
マイプロテインをスマホで買いたい人「マイプロテインをスマホで買いたいけど、買い方がわからない。どうやってスマホで買うんだろう?誰か分かりやすく教えて!」
このような疑問に答えていきます。
★本記事の内容
- マイプロテインのスマホでの買い方
こんにちは、Daisukeです。
僕が初めてマイプロテインのプロテインを買ったときは、友達に買い方などを教えてもらいました。
なのでどこでどうやって買えばいいのか、迷うことはありませんでした。
しかし、周りにマイプロテインの商品を飲むような人がいない場合には、教えてもらうことはできないでしょう。
僕は、今では何度もスマホでマイプロテインの商品を買ってます。
なのでこの記事でマイプロテインのスマホでの買い方を写真付きで分かりやすく解説していきたいと思います。
マイプロテインのスマホでの買い方 どこで?

まずそもそもの問題ですが、マイプロテインの商品はどこで買うべきなのでしょうか?
★マイプロテインはここで買うべき
- マイプロテイン公式サイト
マイプロテインの商品を買うならマイプロテインの公式サイトで買うのが一番おすすめです。
その理由は、3つあります。
★マイプロテインを公式サイトで買うべき理由
- 安い
- お得
- 偽物がない
マイプロテインをマイプロテインの公式サイトで買うととにかく安いです。
そしてプレゼントでプロテインやBCAAなどのサプリを無料でもらえたりするのでお得です。
そして公式サイトなのでもちろん偽物もありません。
なのでマイプロテインの商品を買う際は、必ずマイプロテイン公式サイトで買いましょう。
マイプロテインの公式サイトでの買い方は、【マイプロテイン】最も安い、そしてお得な買い方を大公開!で解説しています。
マイプロテインの公式サイトで無料ギフトをもらう方法は、こちらのマイプロテインで無料ギフトを貰う方法を大公開【おすすめ】で詳しく解説しています。
マイプロテインのスマホでの買い方

それでは、マイプロテイン公式サイトからスマホでの買い方を解説していきます。
マイプロテインのスマホでの買い方は4ステップあります。
★マイプロテインのスマホでの買い方
- 公式サイトに行く
- ログイン(会員登録していない場合は会員登録)
- 商品選択
- 商品購入
これだけです。
一個ずつ解説していきます。
マイプロテインのスマホでの買い方① 公式サイトへ行く
まず始めにマイプロテインの公式サイトへ行きます。
みなさんが普段使っている検索エンジン(Google、Safari、Yahooなど)でマイプロテインと検索してもらえれば、出てきます。
今すぐ公式サイトに行きたい人は、下のリンクから飛ぶことができます。
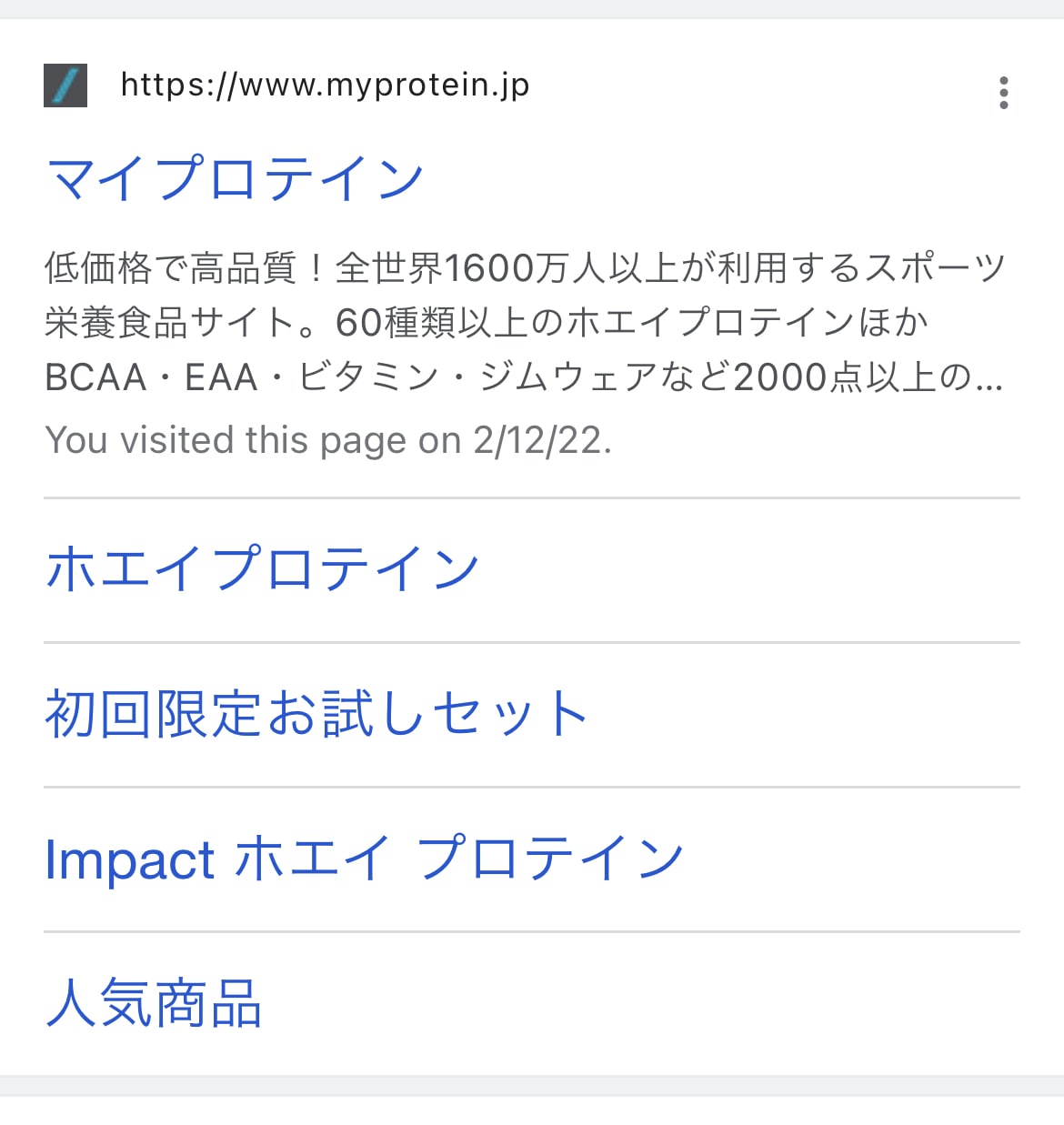
こちらがマイプロテインの公式サイトです。
タップして公式サイトを開きましょう。
マイプロテインのスマホでの買い方② ログインする
マイプロテイン公式サイトへ行くと、トップページが出てきます。
ここからログイン画面へ行きます。
右上の人型のマークがあります。
写真だと赤枠に囲まれているところです。
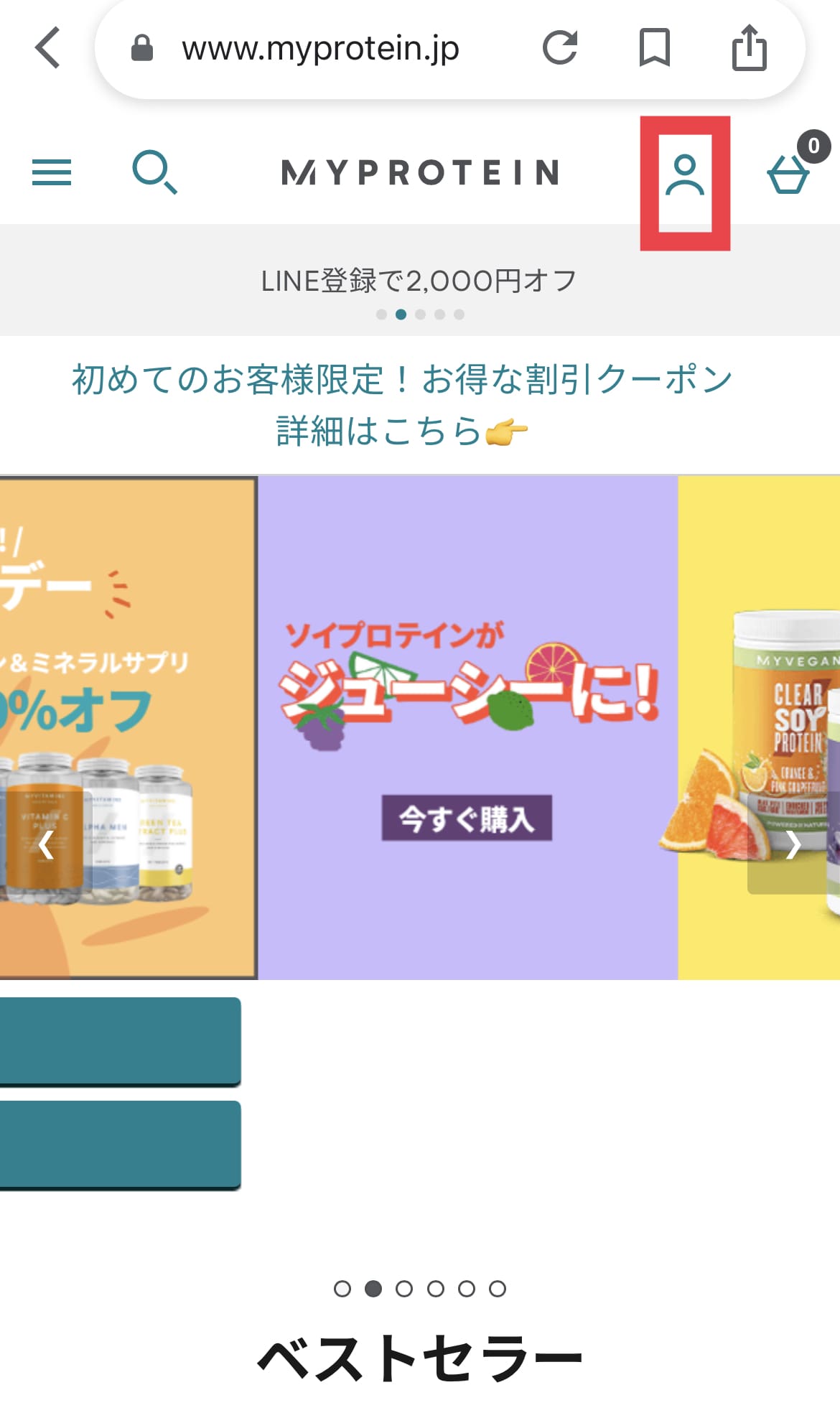
これをタップするとログインボタンと新規登録ボタンが出てきます。
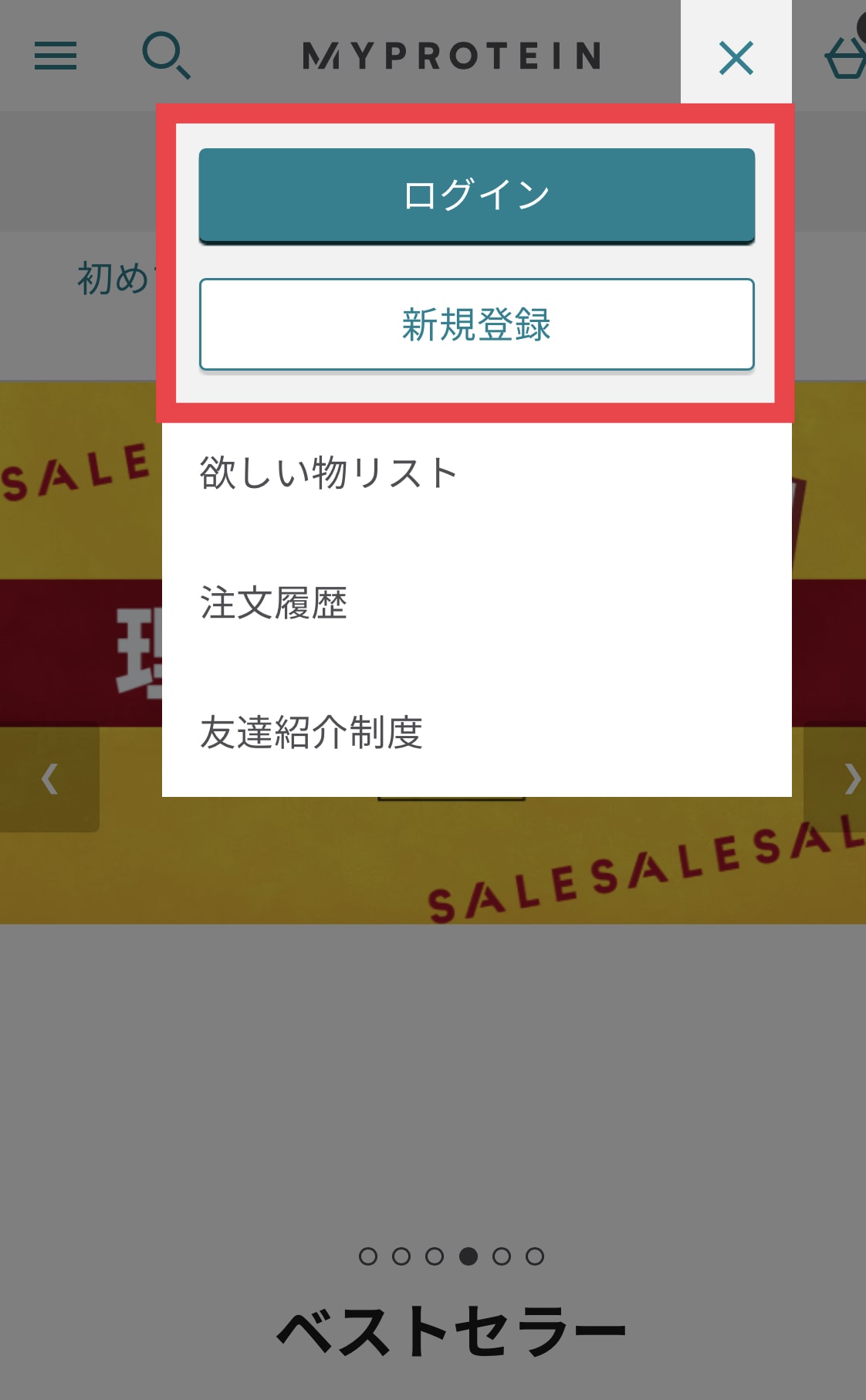
マイプロテインのアカウントをまだ持っていない人は、新規登録をタップして新規登録してください。
アカウントを持っている人は、ログインをタップしてログインしましょう。
新規登録の方法
まず新規登録から解説していきます。
アカウントを持っている人は、お手数ですが読み進めてください。
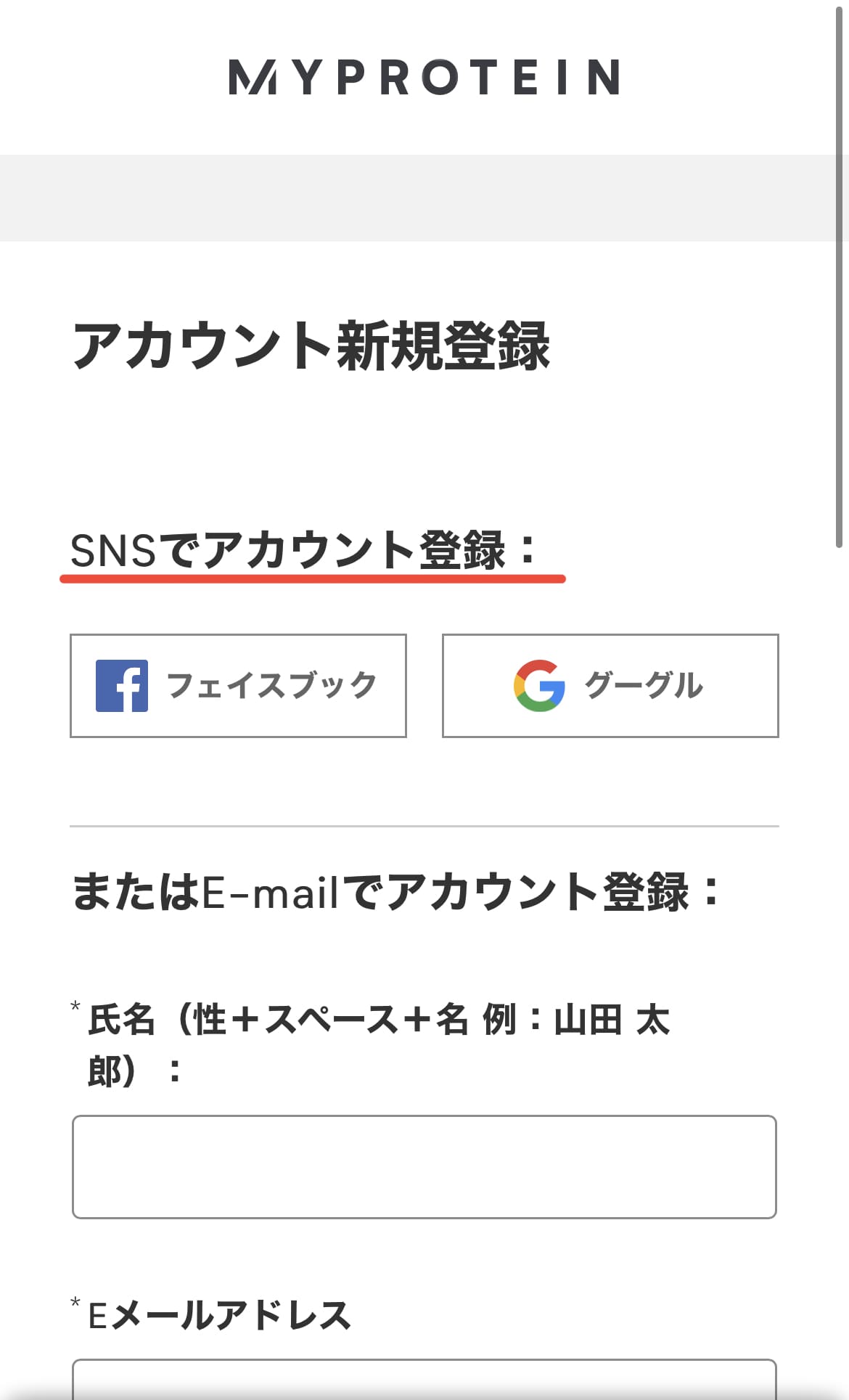
新規登録をタップするとこのような画面が出てきます。
一番上にSNSでアカウント登録というのがあります。
これは、Facebook、もしくはGoogleのアカウントで登録できるというものです。
このどちらかのアカウントを持っている場合は、どちらかでアカウントを選択しましょう。
このSNSでのアカウント登録以外にもメールアドレスで登録もできるので、SNSでのアカウント登録をしたくない人は、少し読み進めてください。
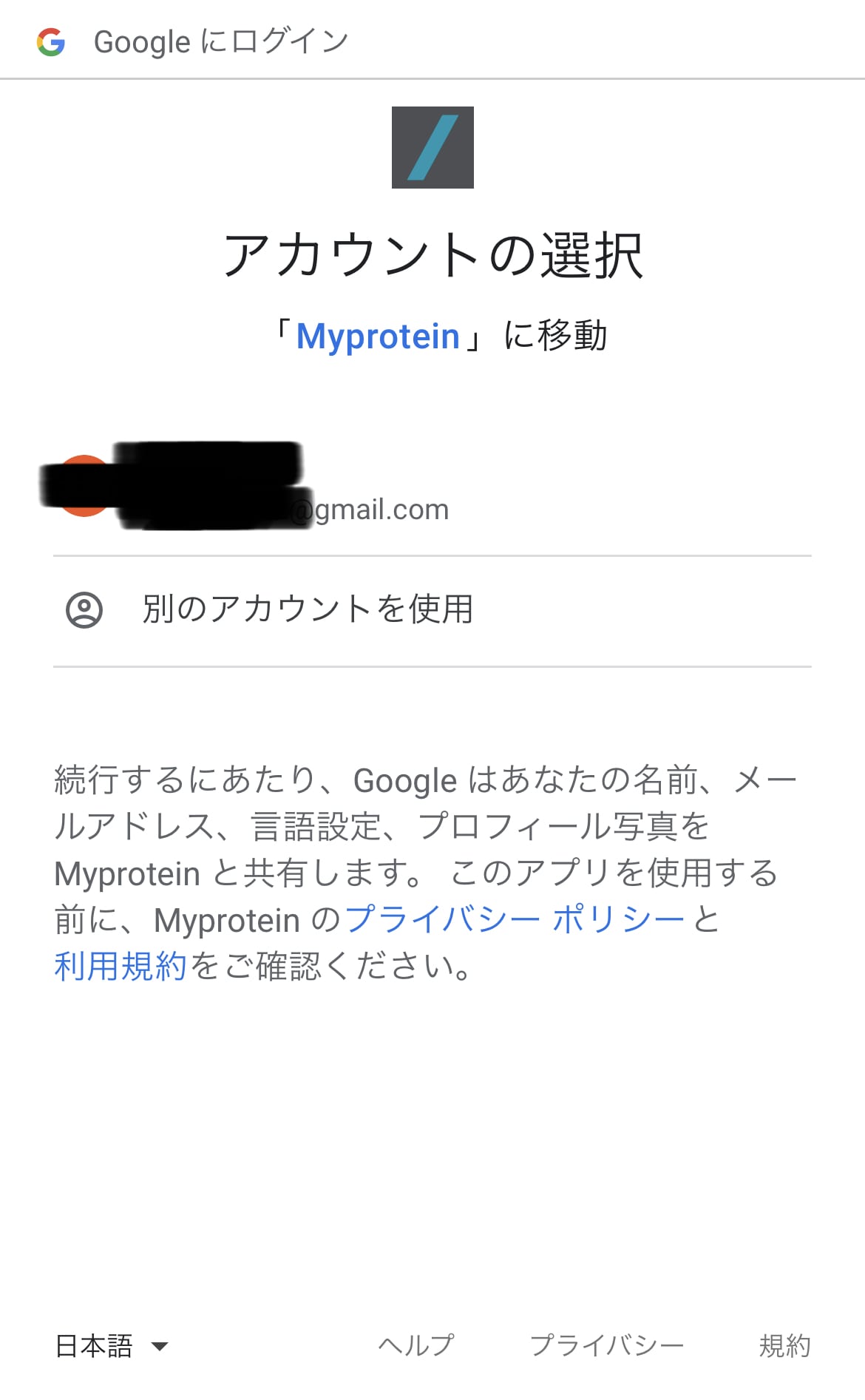
Googleを選択した場合、このような画面が出てきます。
登録したいアカウントをタップするだけでアカウントを作ることができます。
Facebookも同様です。
SNSで登録すると、自分の名前や、メールアドレス、電話番号などをいちいち打ち込まなくてもいいので、楽です。
続いてメールアドレスでのアカウント登録の方法を解説します。
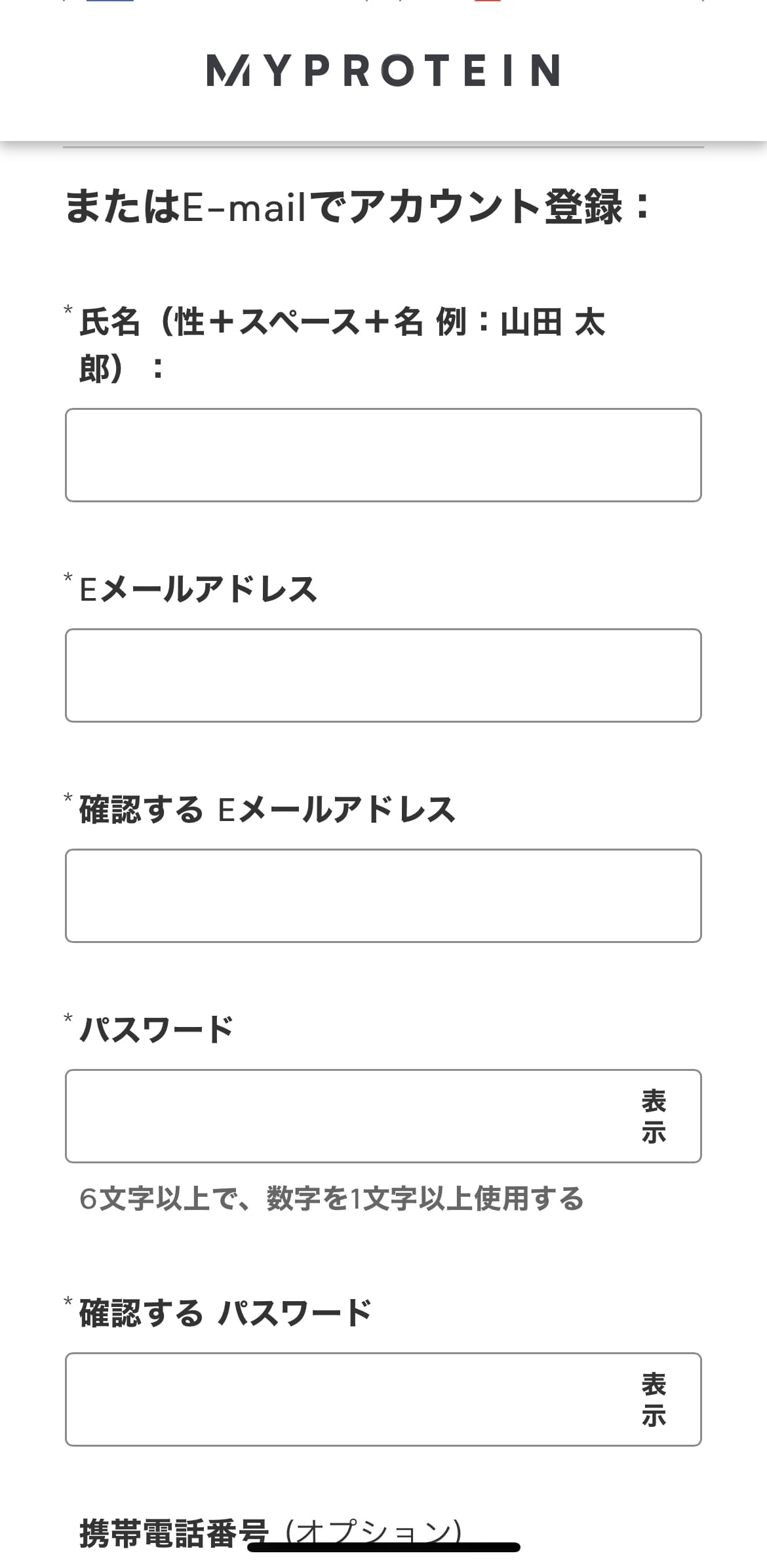
メールアドレスで登録する場合、氏名、Eメールアドレス、メールアドレスの確認、パスワード、パスワードの確認などを全て打ち込む必要があります。
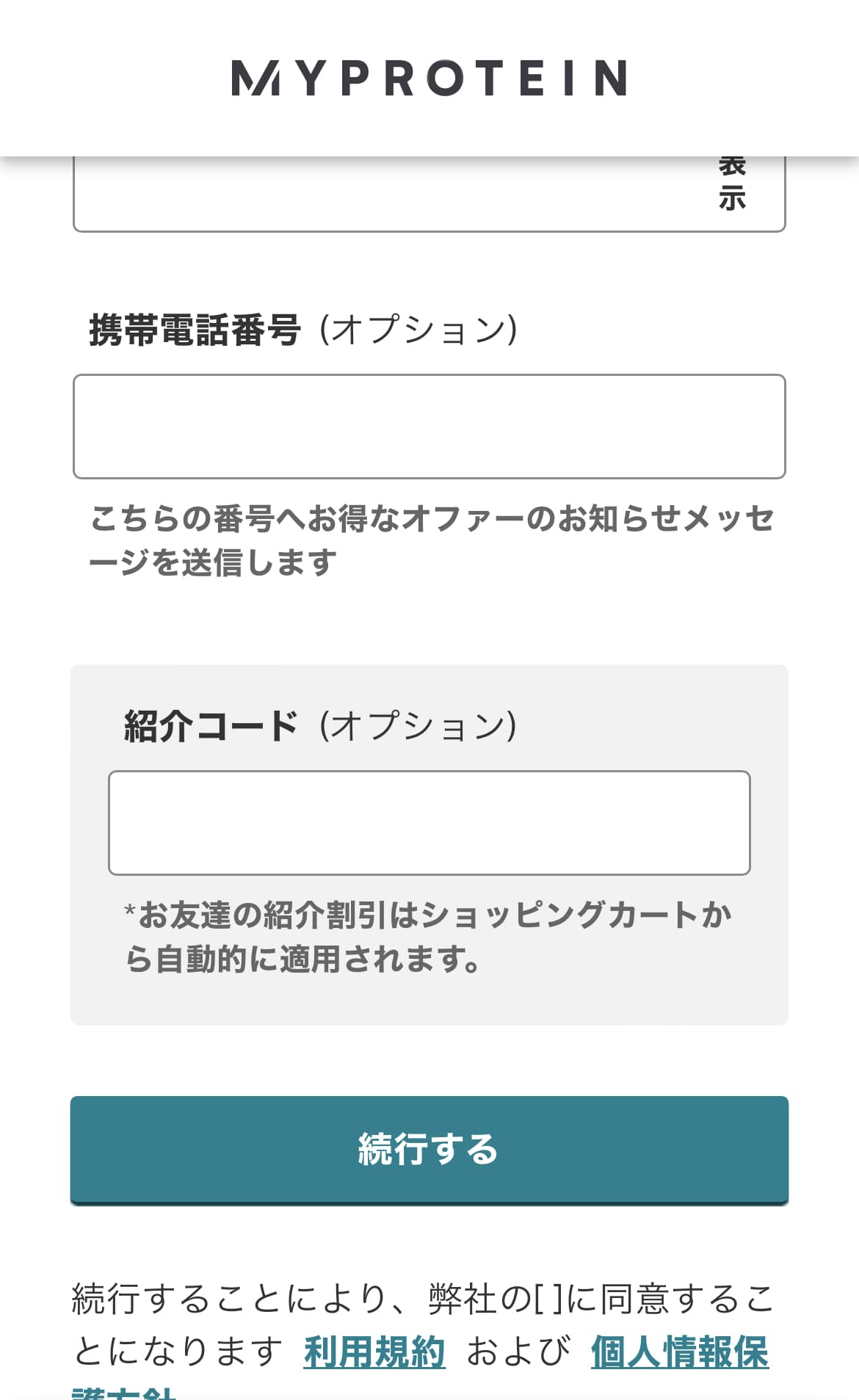
必要項目を埋めることができたら、紹介コードを打ち込みます。
マイプロテインには友達紹介制度というものがあります。
友達紹介コードを使うと、2回目購入時に使える1,500円分のクーポンをもらうことができます。
もし紹介コードを持っていないのであれば、僕のコードを自由に使ってください。
友達紹介コード:WH7Z-R1
紹介コードを打ち込んだら、続行するをタップします。
これでアカウント登録が完了します。
ログインの方法
ログインの方法を解説していきます。
先ほどのトップページの人型のマークをタップするとログインボタンが出てくるので、タップします。
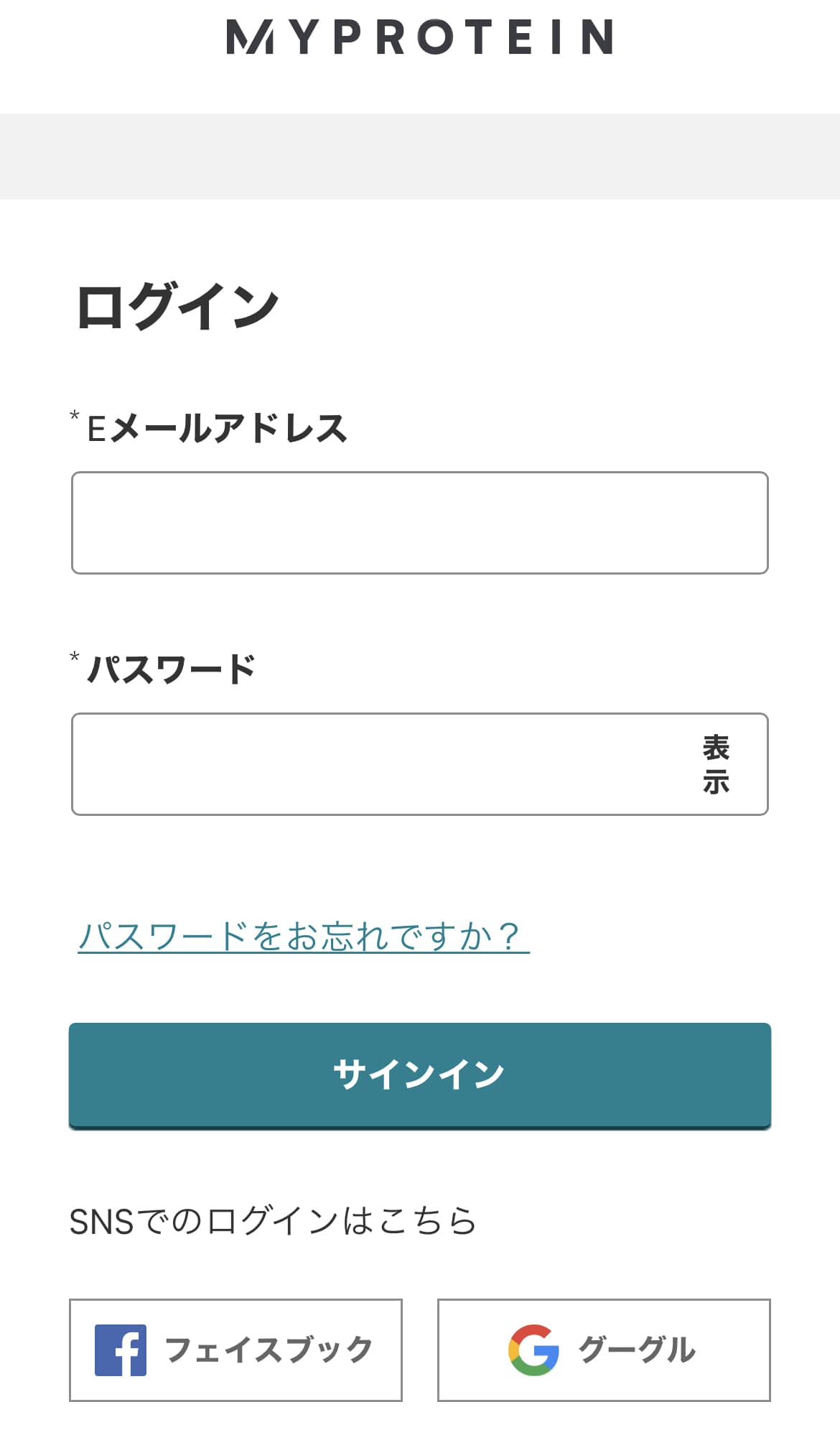
するとこのようなログイン画面が出てきます。
メールアドレスでアカウントを登録している人は、メールアドレスと、パスワードを打ち込みます。
SNSでアカウント登録をした人は、自分が登録したFacebook、Googleのどちらかを選択します。
そしてサインインをタップすれば、ログイン完了です。
マイプロテインのスマホでの買い方③ 商品選択
買いたい商品を選択していきます。
今回は、Impact ホエイプロテインを例に挙げて解説していきます。
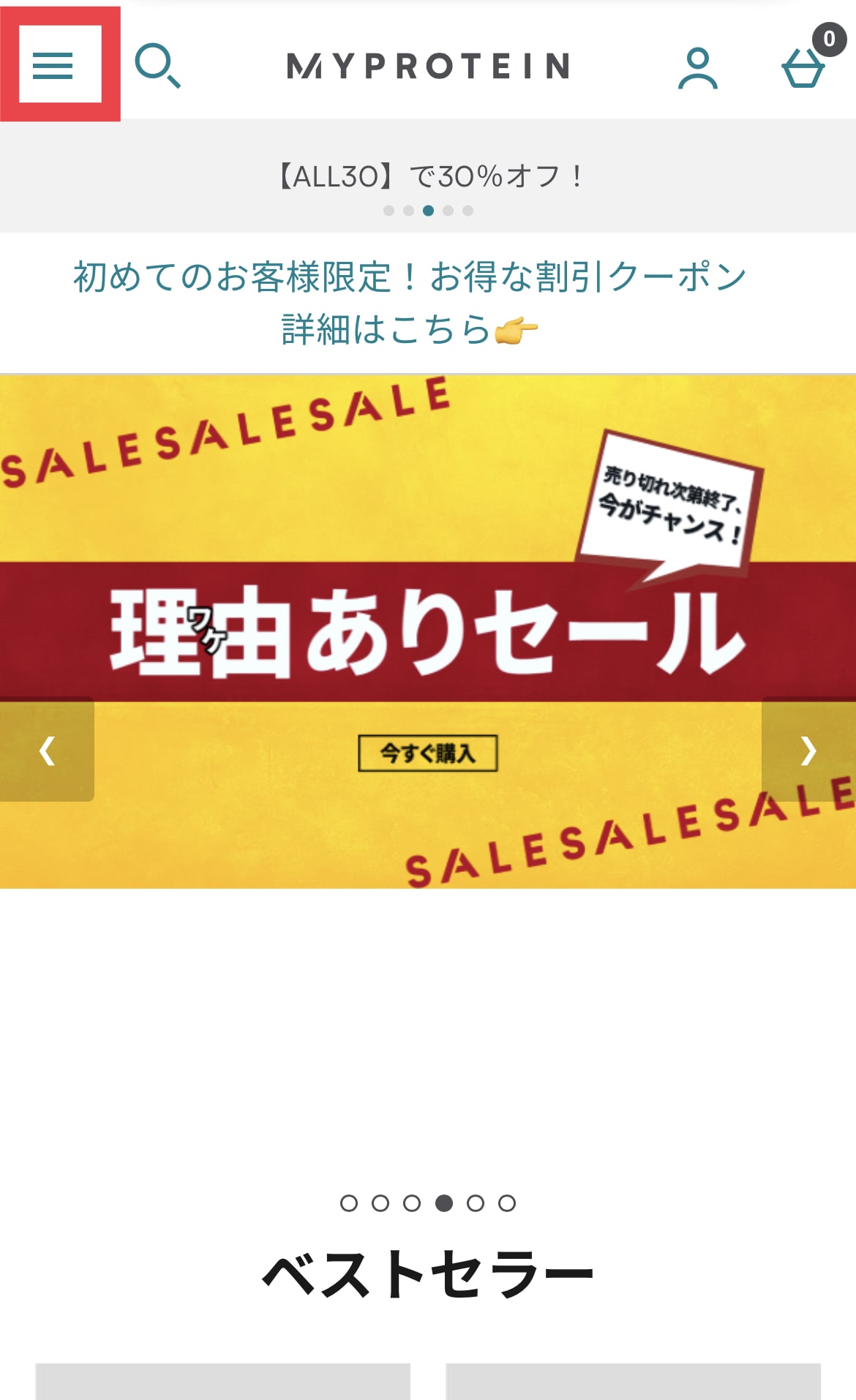
まずトップページの左上の3本線のアイコンをタップします。
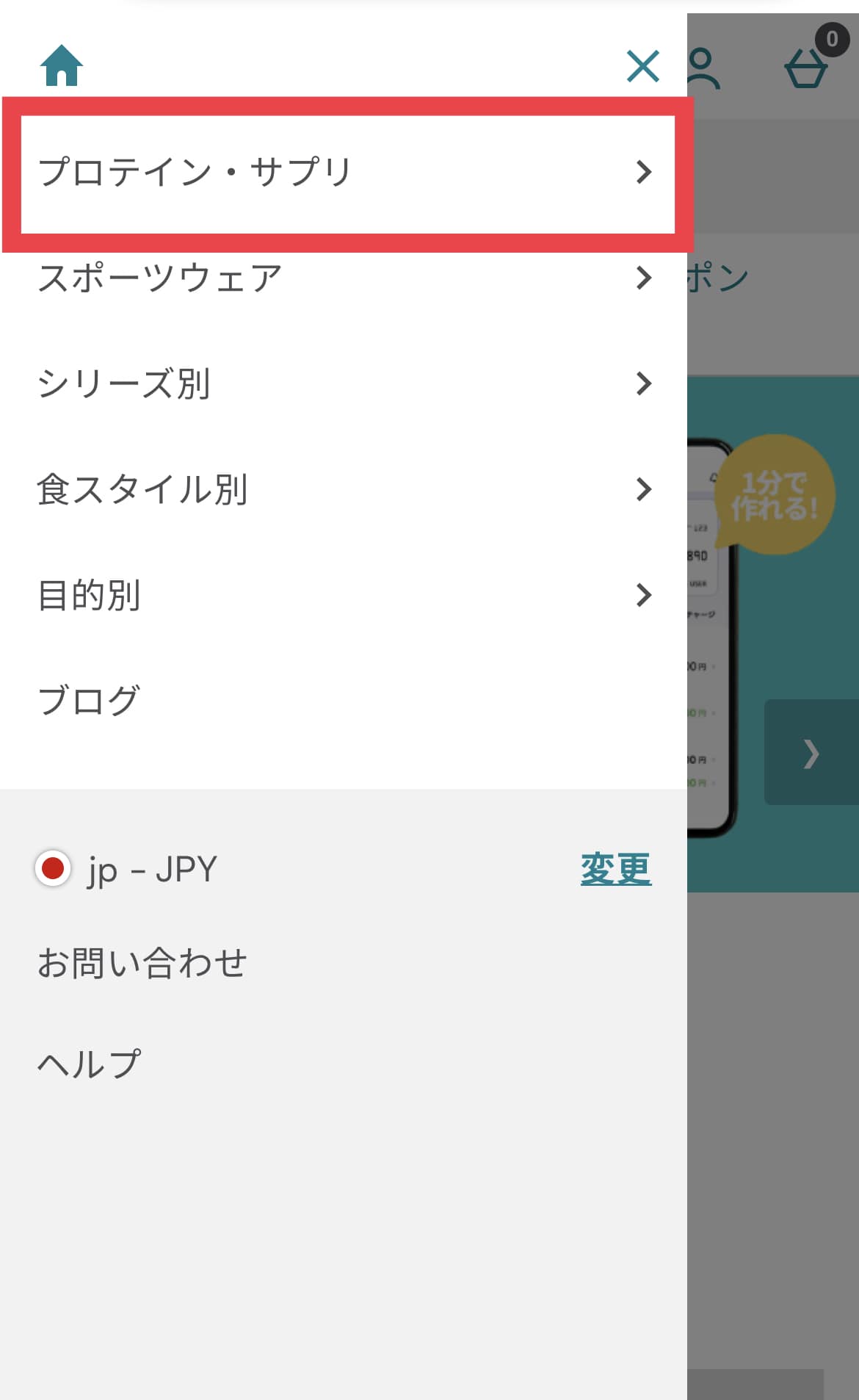
するとサイドメニューが開かれ、カテゴリを選択できるようになります。
ここから自分が購入したい商品を選択していきます。
今回は、ホエイプロテインを買いたいので、プロテイン・サプリをタップします。
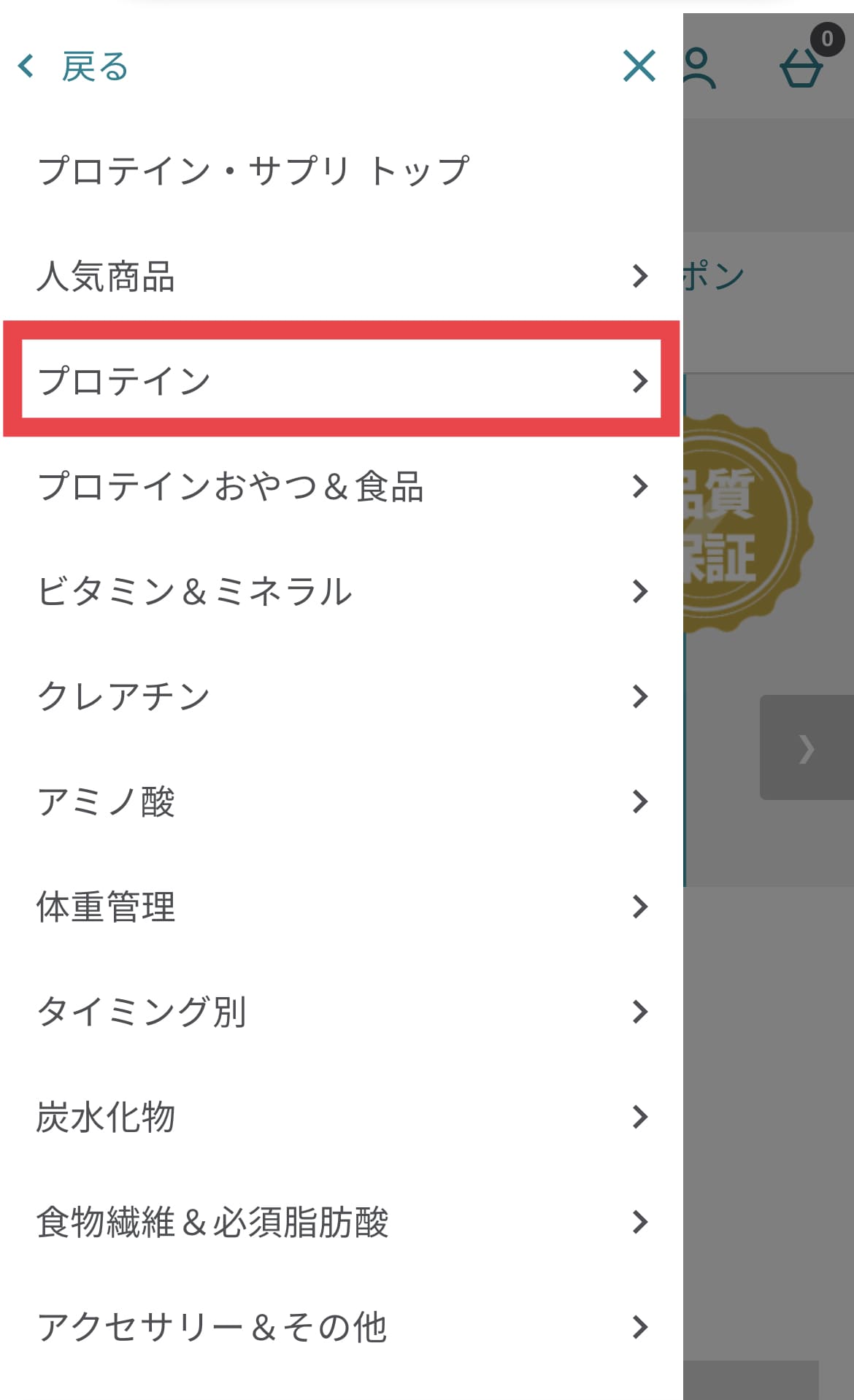
さらに詳しく商品カテゴリが出てきます。
なのでプロテインをタップします。
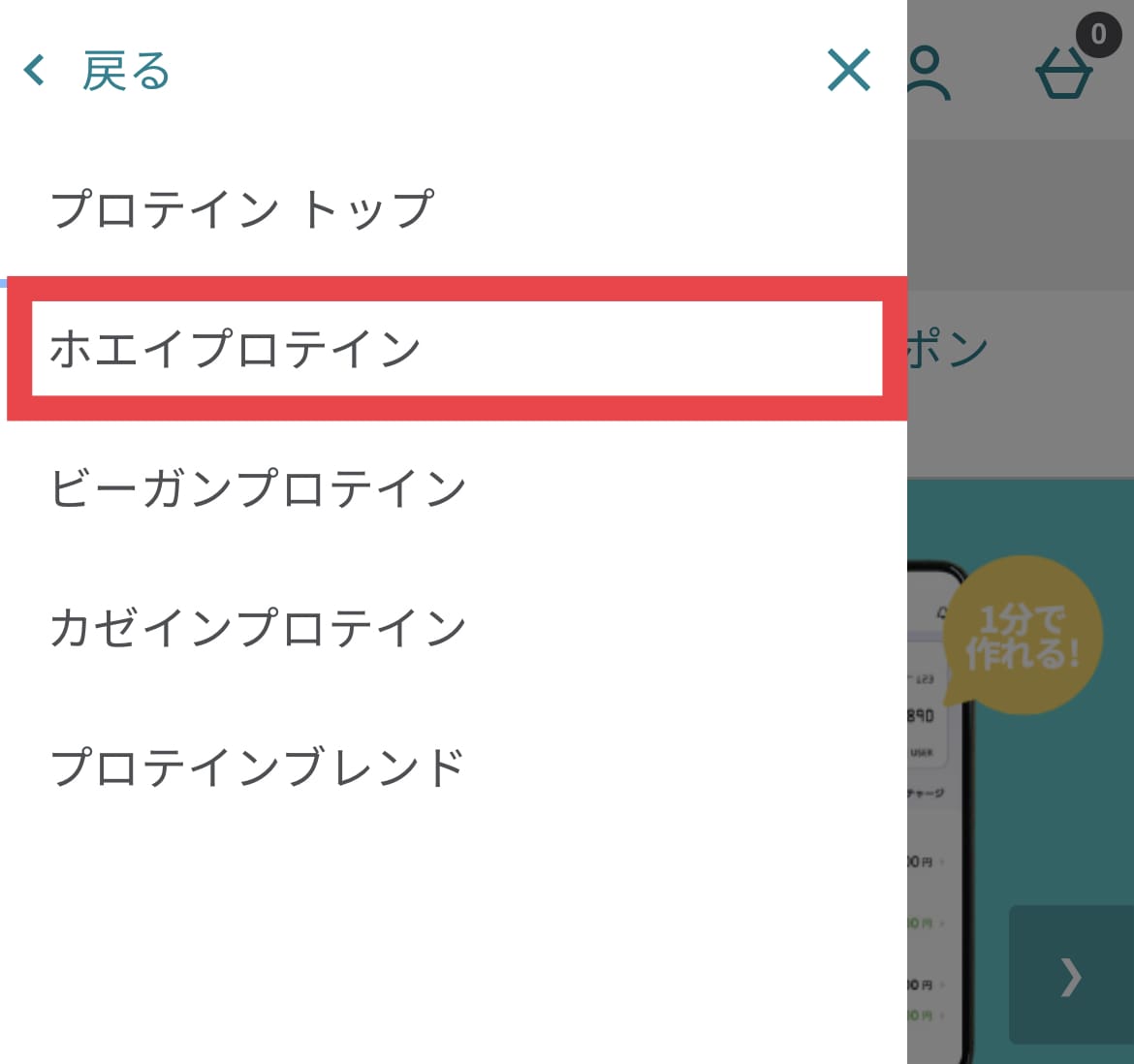
プロテインの種類が出てきます。
なのでホエイプロテインを選びます。
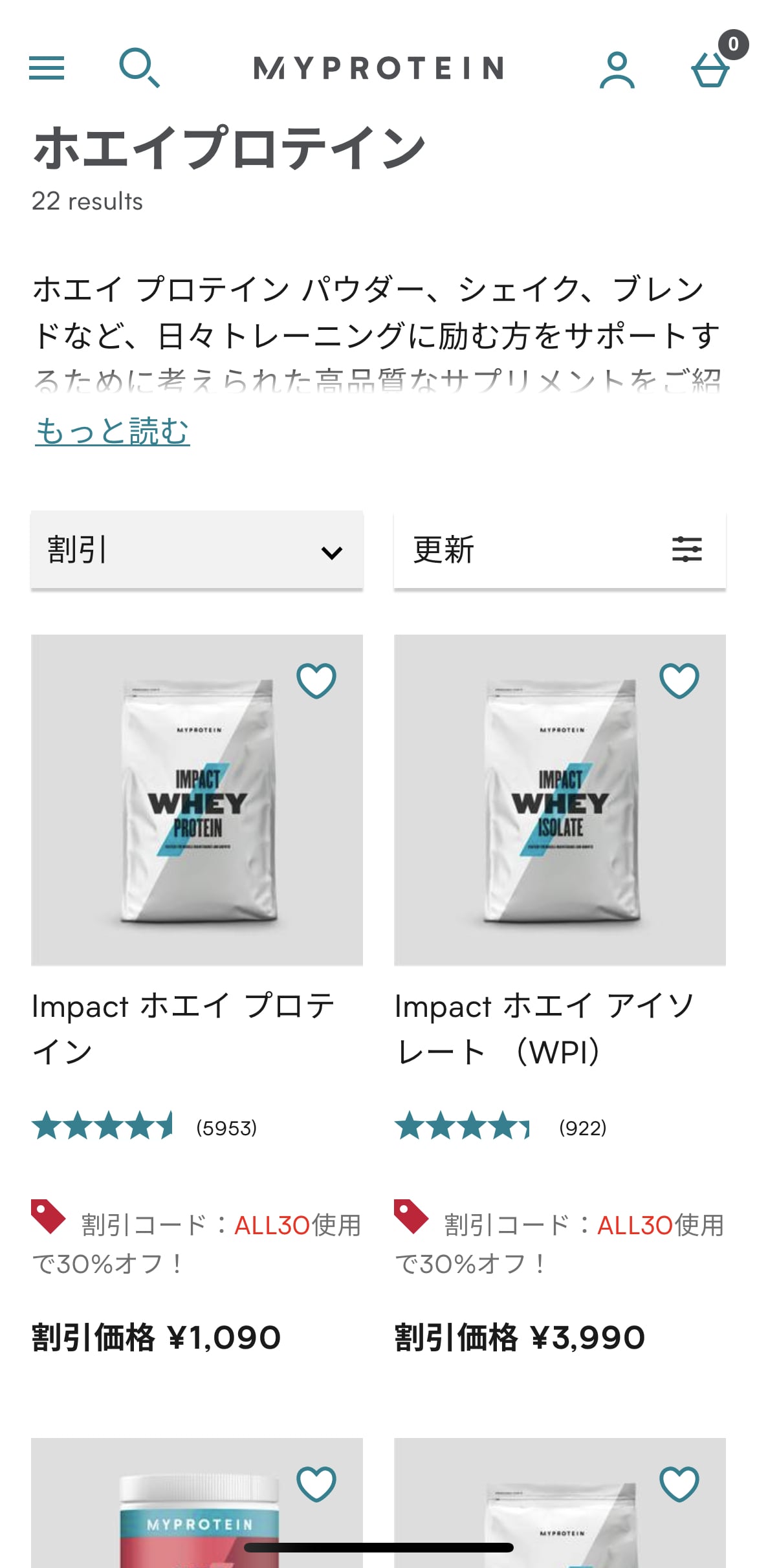
するとホエイプロテインの商品一覧が出てきます。
今回は、左上のImpactホエイプロテインを購入していきます。
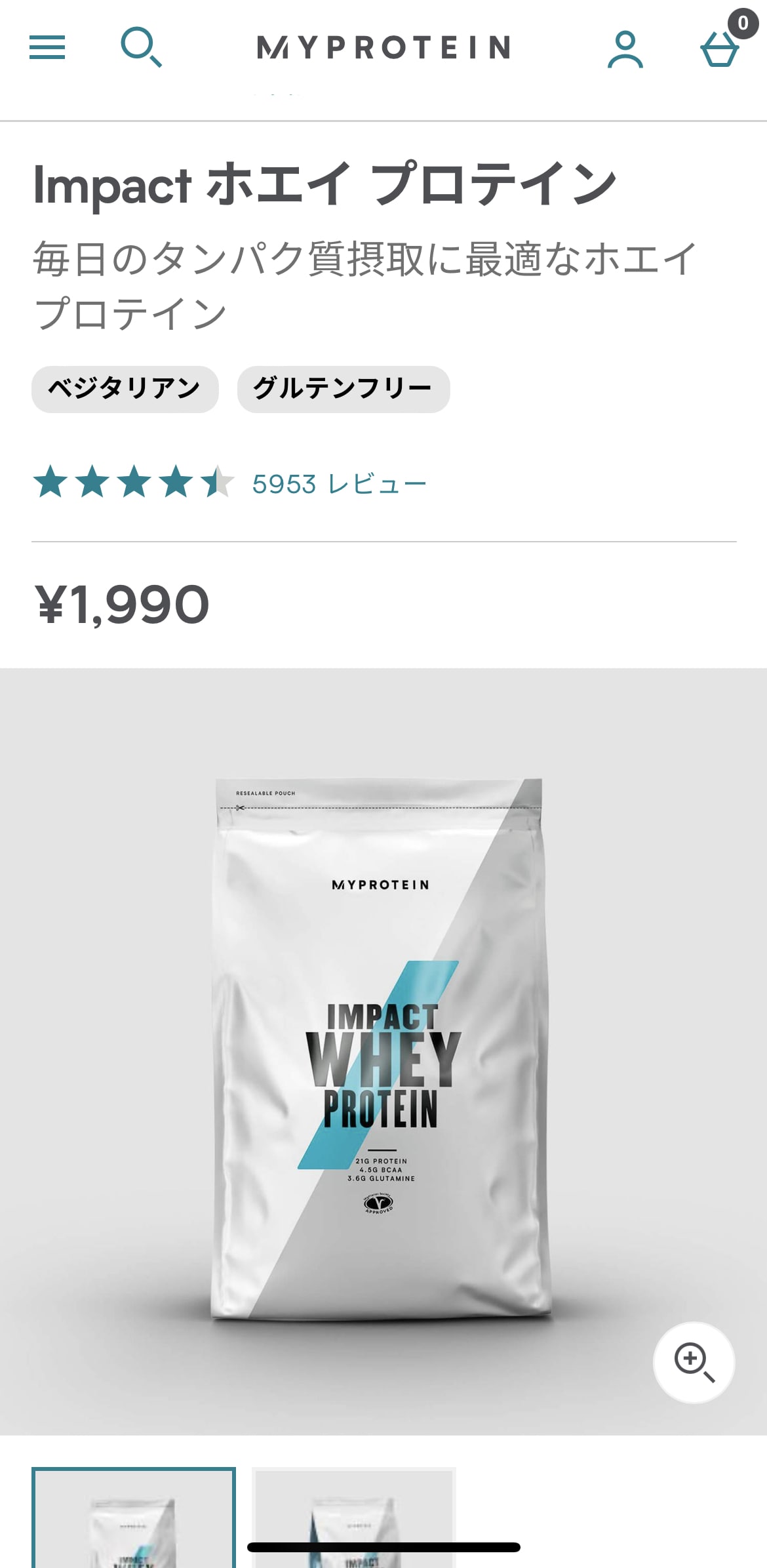
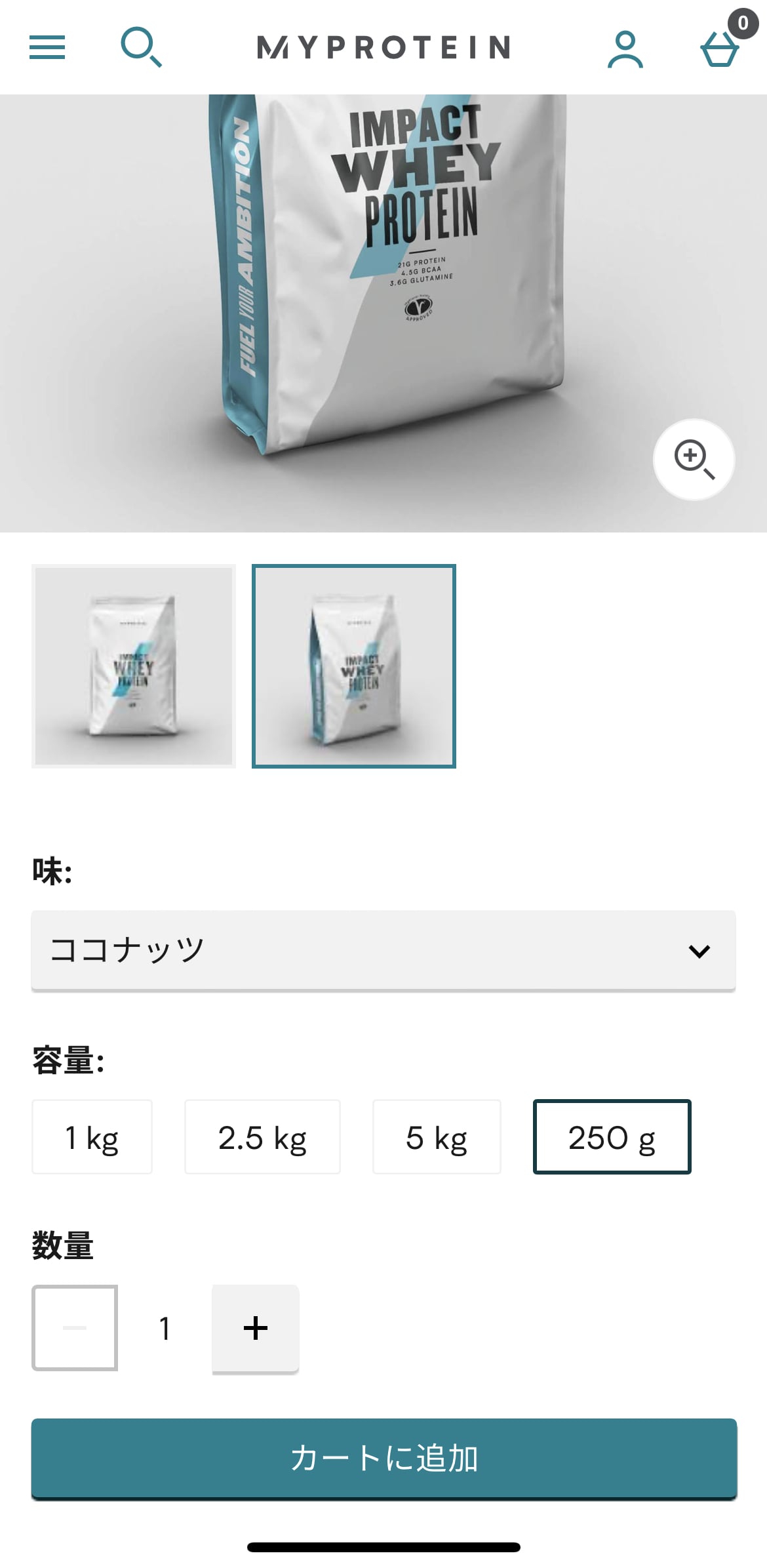
商品の画面が出てきます。
ホエイプロテインの場合、たくさん味の種類があります。
なのでまず味を選択します。
今回は、ココナッツ味を選択します。
そして容量を選択します。
今回は、250gを選んでみます。
そして数量を選択します。
全て選択できたらカートに追加をタップします。
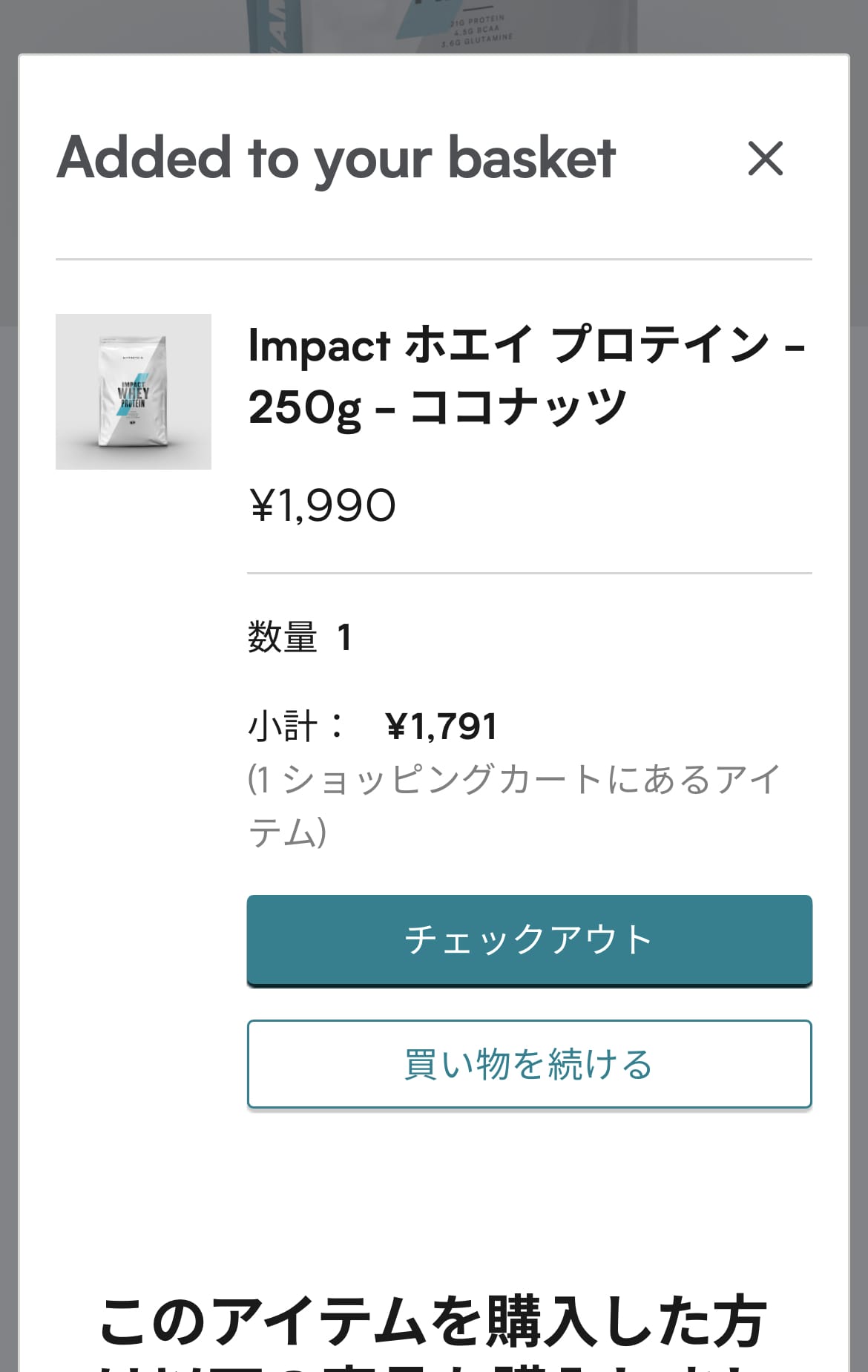
するとこのような画面が出てきます。
買い物を続ける場合は、買い物を続けるを選択して、買い物を終了する場合は、チェックアウトをタップします。
今回はチェックアウトをしていきます。
マイプロテインのスマホでの買い方④ 商品購入
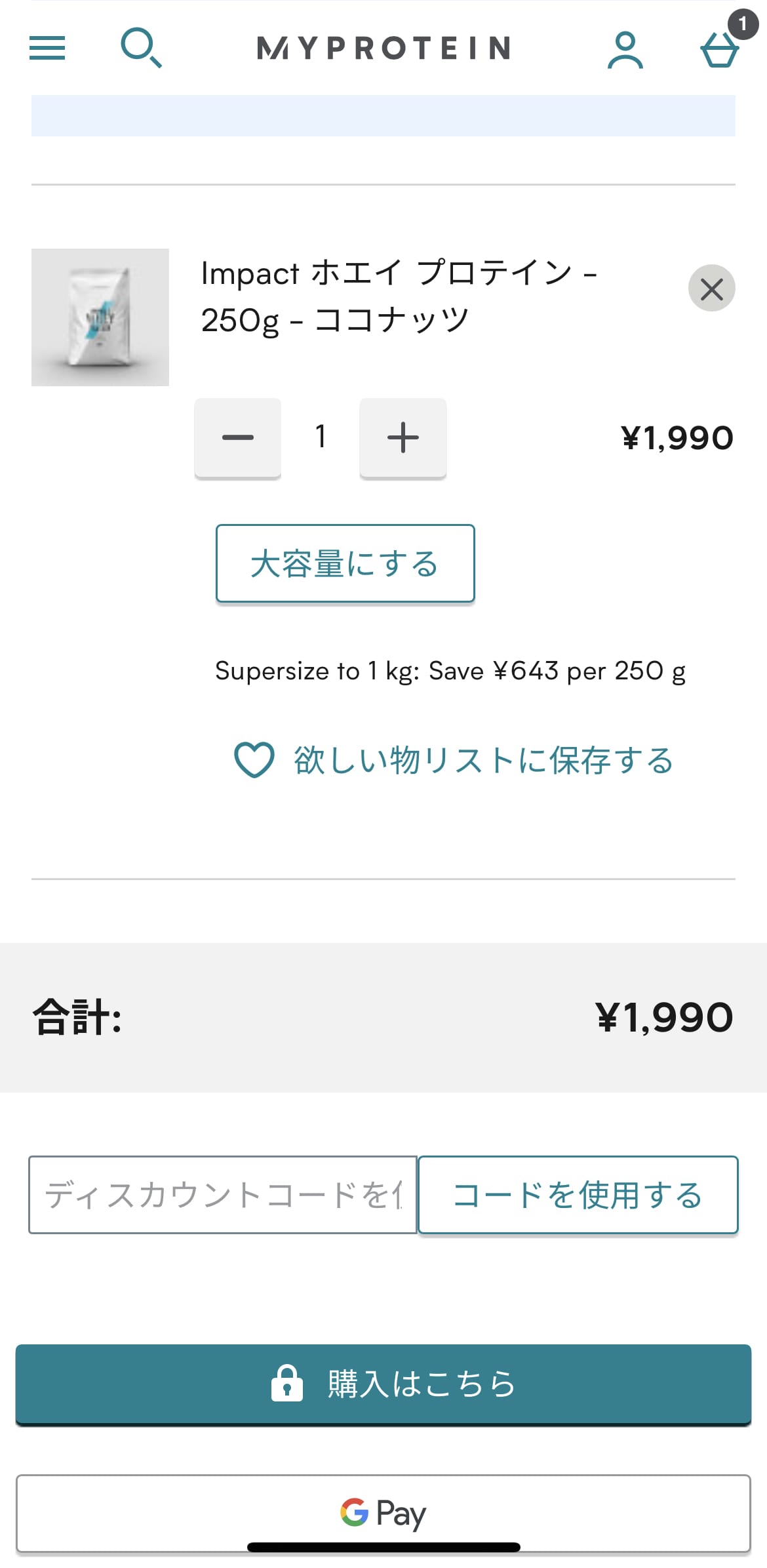
このように自分がカートに入れた商品を確認することができます。
これで問題なかったら購入はこちらをタップします。
その前にコードを使用するという項目があると思います。
こちらにはセール時にディスカウントコードが配布されたりするので、そのコードを入力します。
コードを入力することで最大50%オフとかになるのでお得に買うことができます。
また一定金額以上商品を購入すると無料ギフトをもらうこともできます。
今回は金額に達していないので、無料ギフトはありません。
今回はコードなし、無料ギフトなしで進めていきます。

住所を入力する画面が出てくるので配送してもらいたい場所を入力します。
全て埋めることができたら、進むをタップします。
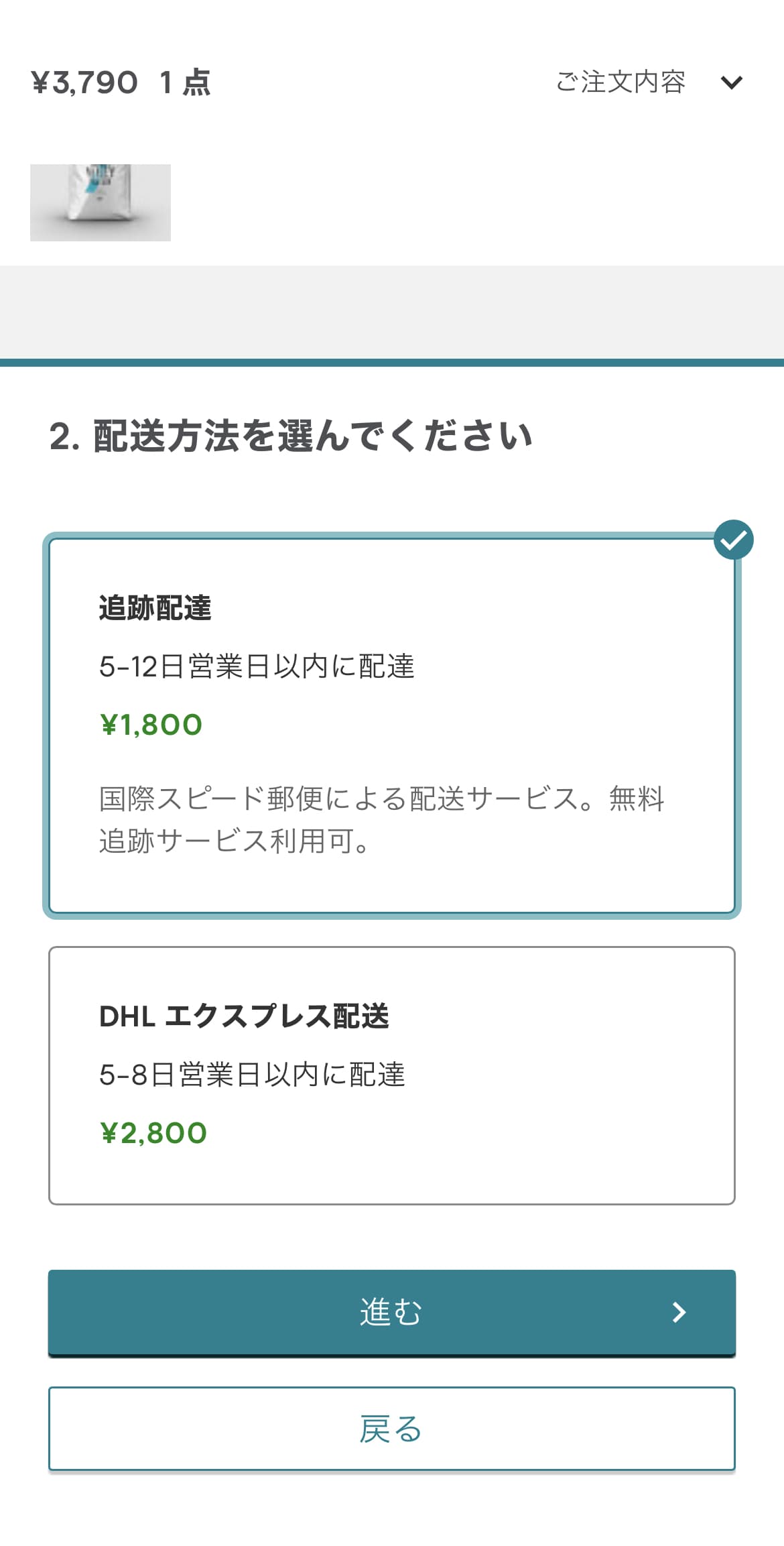
続いて配送方法を選んでいきます。
送料は、商品を8,500円以上購入すると無料になるのですが、今回は3,790円なので送料1,800円が追加されます。
追跡配送、DHLエクスプレス配送のどちらかを選択したら進むをタップします。
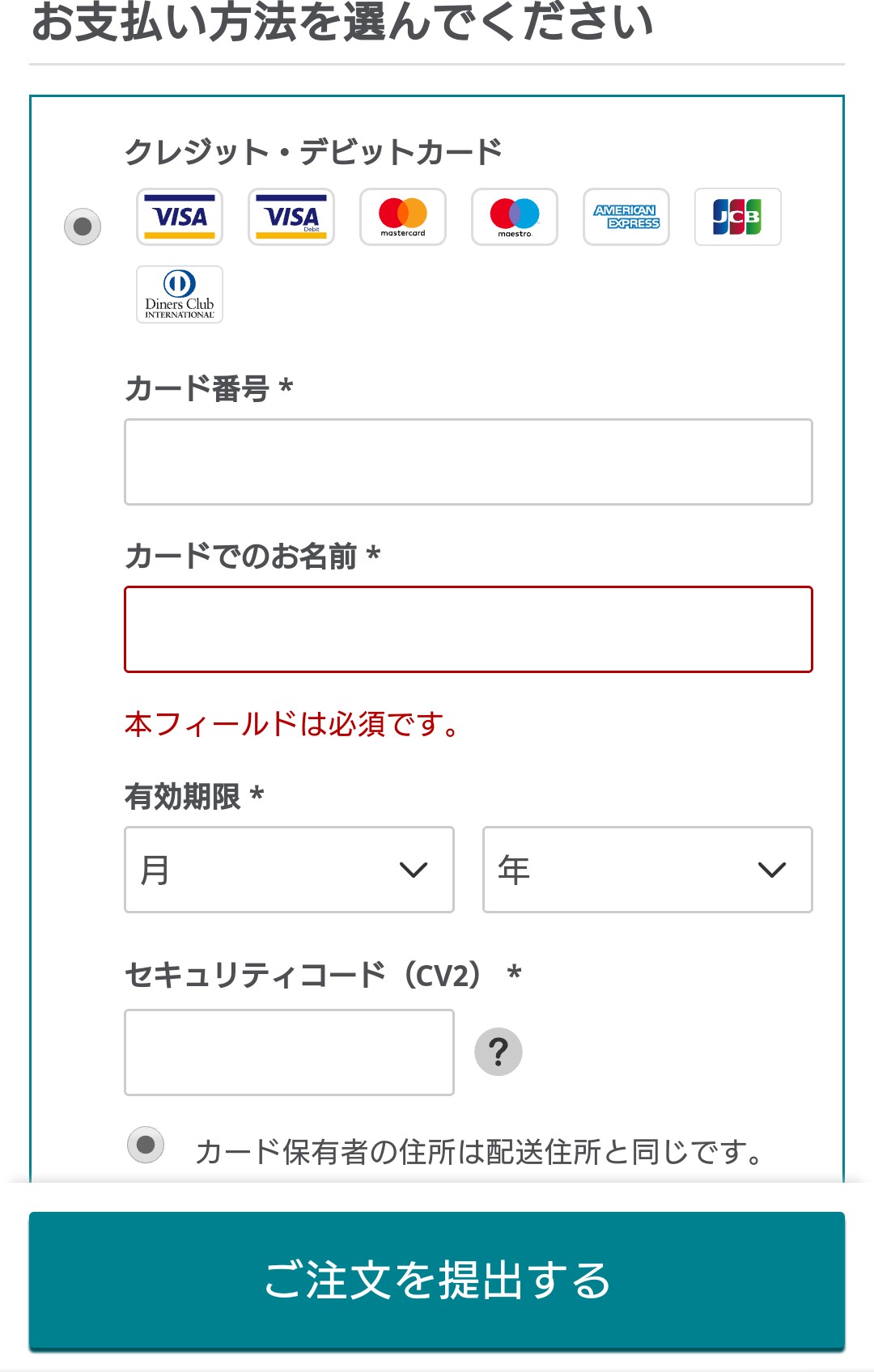
最後にお支払い方法を入力します。
クレジットカードやデビットカードを登録することができます。
入力ができたらご注文を提出するをタップします。
これで無事に購入することができました。
最後に
以上がマイプロテインの商品のスマホでの買い方でした。
スマホで何かを購入するのは、Amazonや楽天、メルカリなど様々なところでやっていると思うので大したことないことだと思います。
しかし、マイプロテインという海外の製品で、あまり情報がない。
なので不安なところもあったでしょう。
しかし、全部日本語で書かれているし、意外と簡単に購入できたと思います。
なので、今後もどんどんためらわずにスマホで買っていってしましましょう。
今回はマイプロテインの公式サイトでの買い方を紹介しました。
スマホで購入する際は、公式アプリもあるのでアプリから買った方がAmazon、楽天のような感覚で購入できると思います。
気になる方は無料インストールしてみてください。
この記事を読んでいただいた人の中で、1人でもマイプロテインの買い方を理解できた、という人がいれば、嬉しいです。
これで、終わります。
最後まで読んでいただき、ありがとうございました。

